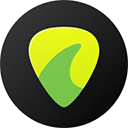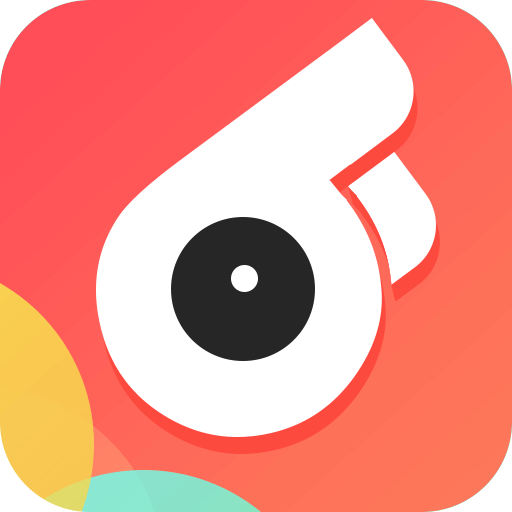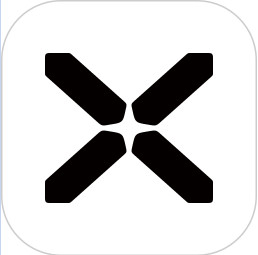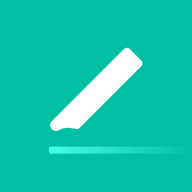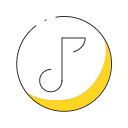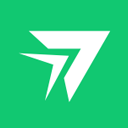3.检查防火墙设置打开控制面板,选择“Windows防火墙”。
点击左侧的“允许程序或功能通过Windows防火墙”。
确保“文件和打印机共享”已被勾选,若未勾选,请手动启用。
4.在其他电脑上连接共享打印机设置好共享打印机后,接下来就是让其他电脑连接这台打印机。步骤如下:
在需要连接的电脑上,打开“设备和打印机”。
点击“添加打印机”,然后选择“添加网络、无线或蓝牙打印机”。
系统会自动搜索网络中的共享打印机,找到后点击选择。
若系统提示需要安装驱动程序,按照提示完成安装即可。若安装不成功,可以使用“本站”软件自动检测打印机品牌型号及驱动版本,一键智能安装最新的打印机驱动程序。
三、共享打印机时的常见问题及解决方法1.找不到共享打印机问题:如果其他电脑无法找到共享打印机,可能是网络发现没有开启。
解决方法:在主机和连接的电脑上分别检查“网络发现”和“文件和打印机共享”设置是否开启。同时,确保主机和其他电脑处于同一工作组中(如WORKGROUP)。
2.提示无权限访问问题:部分电脑连接时会提示“无权限访问”。
解决方法:打开控制面板,进入“用户账户和家庭安全”。找到“更改高级共享设置”,选择“关闭密码保护共享”。关闭密码保护后,其他电脑就可以直接访问共享打印机。
3.打印速度缓慢或打印不成功问题:有时通过共享打印机打印的文件速度很慢,甚至出现打印失败。
解决方法:检查网络连接是否稳定,另外,清理打印机队列,减少打印任务的堆积,也能提高打印速度。
标题:win7如何共享打印机打印机共享设置方法
版权:文章转载自网络,如有侵权,请联系删除!